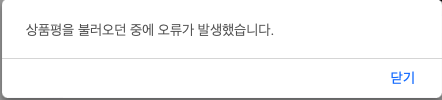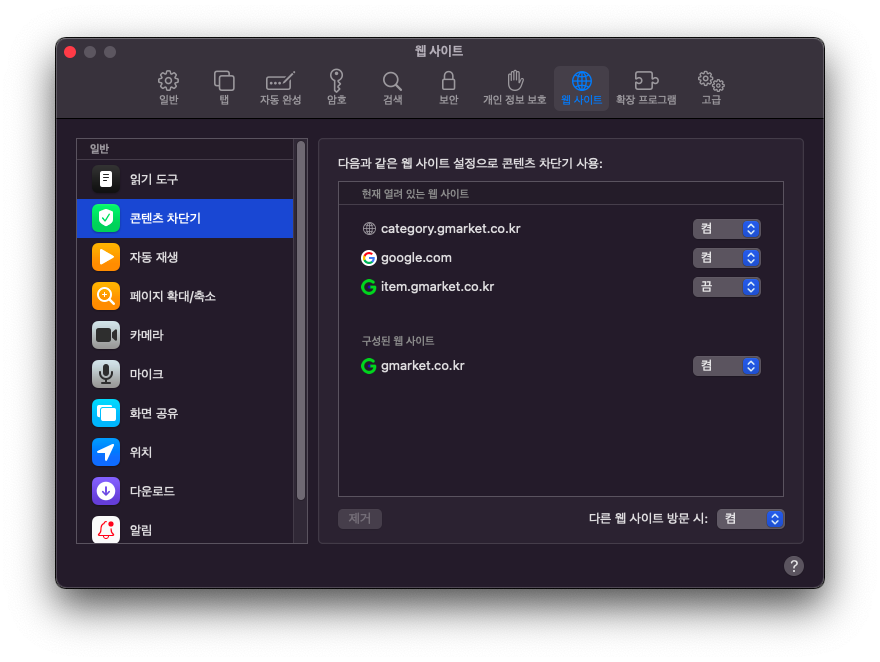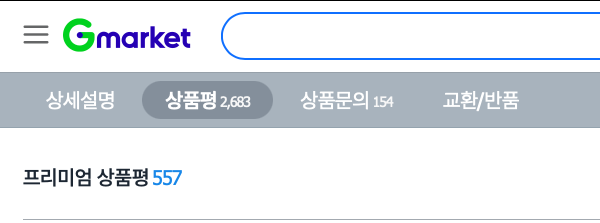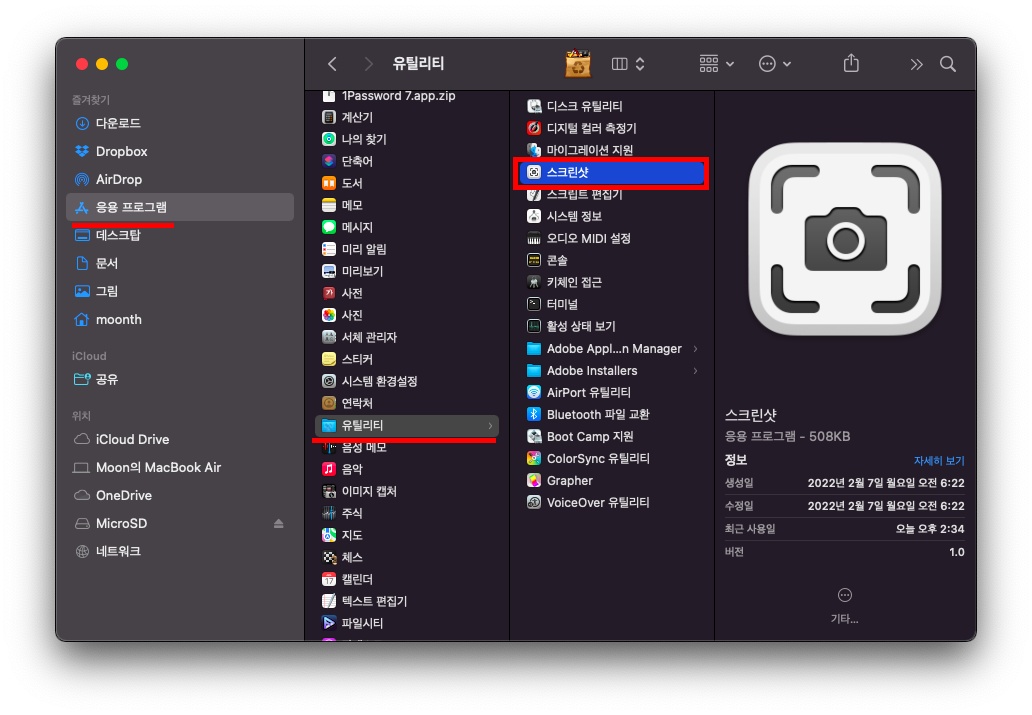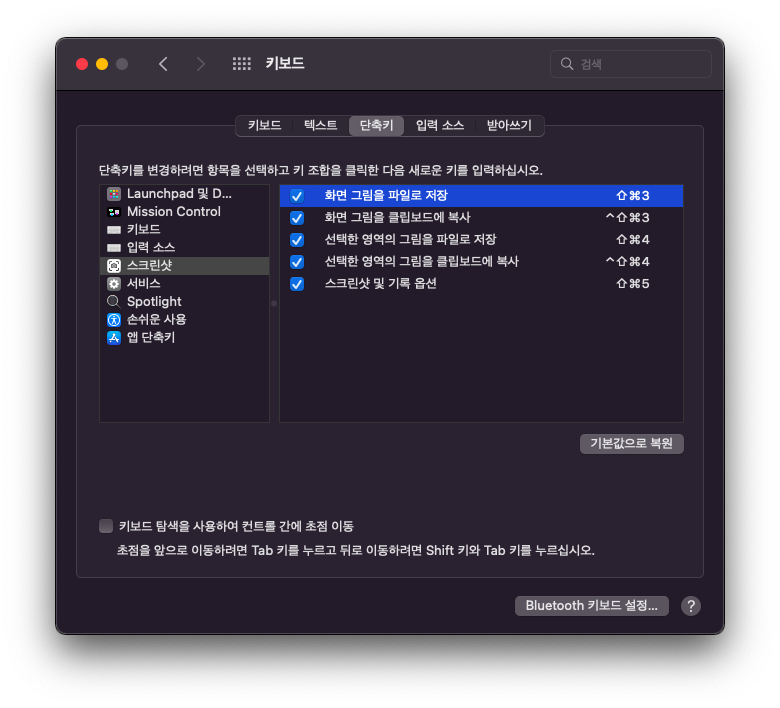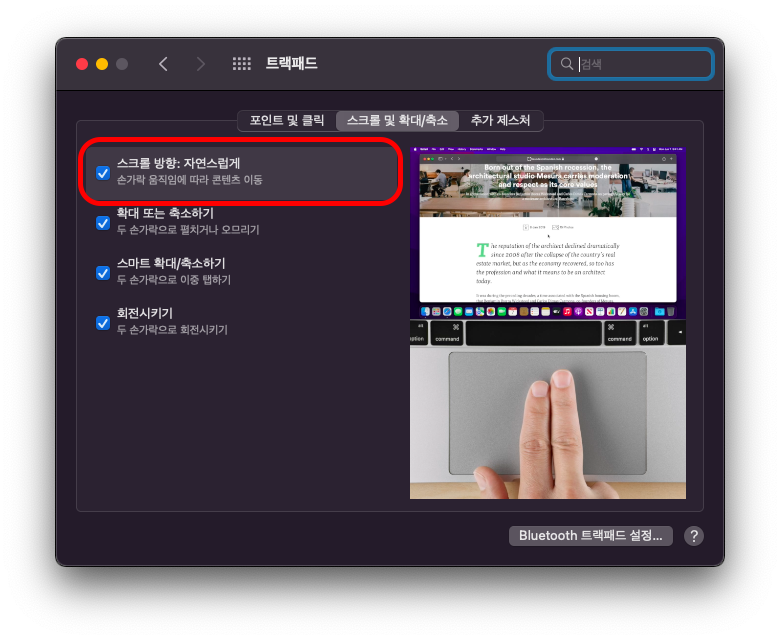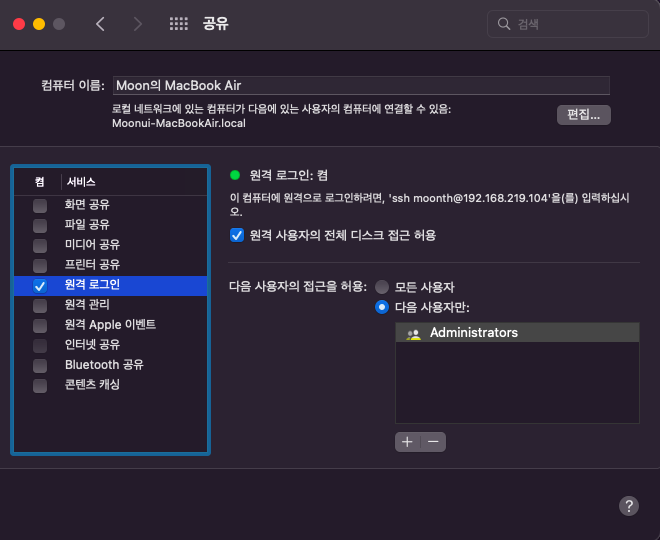한국어 키보드 슬라이딩 입력
기존에 영문 키보드에서만 이용 가능했던 기능이 IOS 17 부터 한국어 키보드에서도 작동합니다. 해당 기능은 설정에서 끄고 켤 수 있습니다.
설정 - 일반 - 키보드 - 슬라이딩 입력
업데이트를 하게 되면 기본적으로 켜져 있습니다.
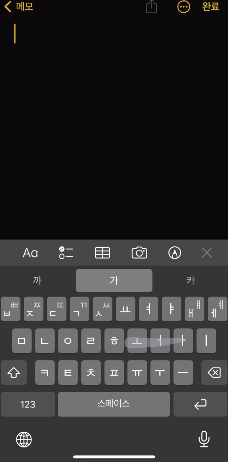
한글 키보드 특성상 자음과 모음이 분리되어 있어 한손가락으로 하자면 너무 좌우를 왔다 갔다 하게 되는데 자동완성 글자를 잘 활용하면 타이핑 시간을 줄일 수 있을것 같습니다.
카메라 앱 내 수준기 지원
카메라 수평을 맞추기 위해 주로 지평선이나 지형등을 활용 하거나 편집으로 후작업을 했다면 수준기를 사용하여 카메라 앱이 실행된 상태에서 수평 확인이 가능하다

애플 뮤직 쉐어플레이 Apple Music SharePlay
아이폰으로 차량 안에서 CarPlay 사용하면 SharePlay를 이용하여 운전자 외 탑승자도 재생중인 음악을 제어 할 수 있는 기능입니다. 쉐어플레이는 iPhone에서 알림을 탭하거나 카플레이 화면의 QR 코드를 스캔하여 이용 가능합니다. 개인적으로 맘에 드는 기능이긴 한데 아래와 같은 조건이 필요합니다.
운전자는 iOS 17 이상이 설치된 iPhone이 있어야 하고 Apple Music 구독자여야 합니다.
승객은 iOS 17 이상이 설치된 iPhone이 있어야 하지만 Apple Music을 구독할 필요는 없습니다.
애플 뮤직을 구독하지 않고 아이튠즈를 이용하여 음악을 넣고 다니는 저로써는 사용할 수 없는 기능입니다.
SMS 인증코드 자동 삭제
SMS 인증코드 자동 입력으로 아이폰 사용자들은 편리함을 많이 느꼈을 것입니다. 하지만 받은 SMS 문자는 계속 남아있었죠. 이번 IOS 17 업데이트에서 일회성 인증 코드가 입력되었으면 자동으로 삭제하는 기능이 생겼습니다.
설정 - 암호 - 암호 옵션 - 자동으로 정리
해당 기능은 기본 꺼짐 입니다. 사용하려면 옵션에 접근하여 기능을 켜줘야합니다.

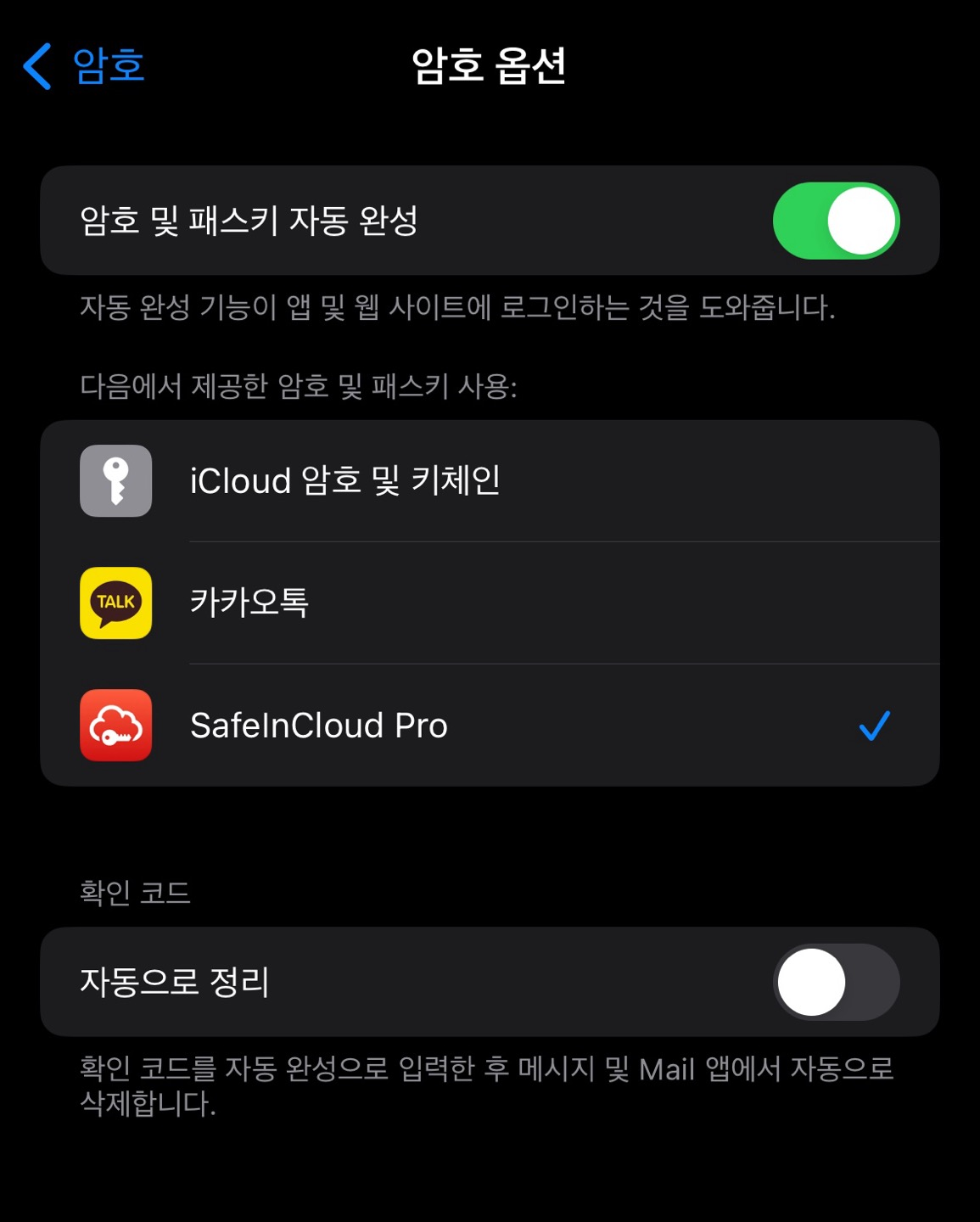
시각 보호 기능
아이폰 화면을 가까이 보고 있으면 경고창이 발생하여 멀리 보도록 유도합니다. 해당 기능의 설정은 "스크린 타임"에 있습니다. 기능 자체가 스크린 타임에 있기 때문에 자녀의 iPhone에 설정해 두면 딱 좋을듯 합니다. (이미 설정했음)
업데이트 된 항목이 위에 열거한 내용보다 많지만 우리나라에서 사용 못하는 기능이거나 크게 와닫지 않는 기능들이라 맘에 드는 내용들만 추려봤습니다.