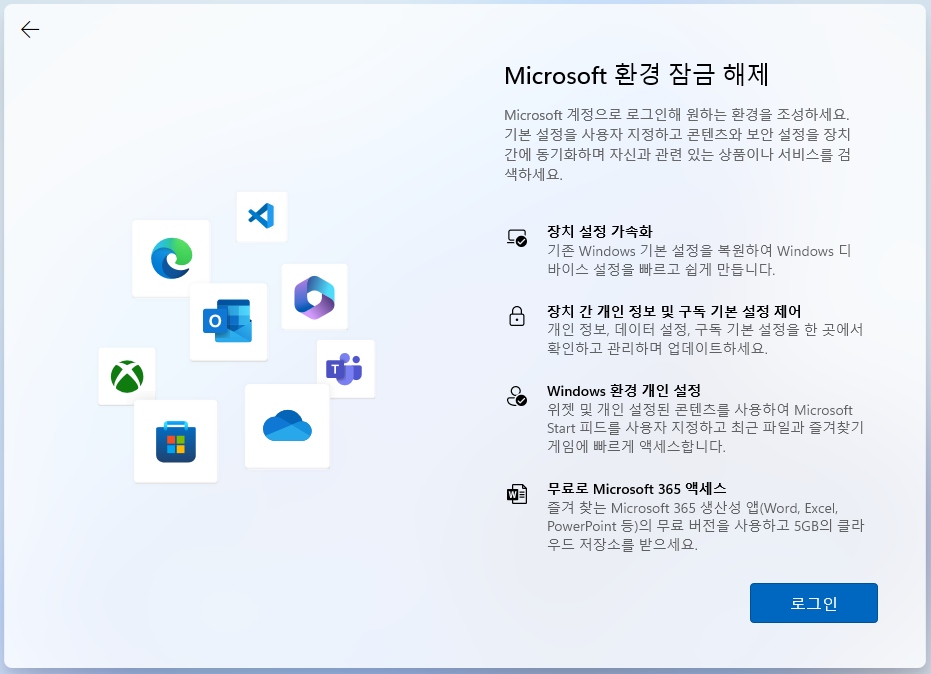마우스로 브라우저 화면을 클릭하면 클릭한 곳에 키보드 커서가 계속 깜빡입니다. 이건 커서 브라우징 기능이 켜져있어서 그런것인데요 보통 커서 브라우징이 켜질 때 화면에 경고 메시지가 출력 되지만 제대로 읽어보지 않고 닫아서 무엇때문에 이런 일이 발생됬는지 모르고 넘어가는게 일반적입니다.
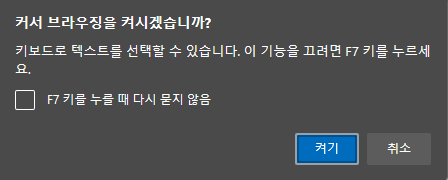
삽입된 이미지에서 확인해 볼 수 있듯이 커서 브라우징은 F7 키로 켜고 끌 수 있습니다.
저는 보통 메일 내용을 복사 붙여넣기 할 때 이 기능을 많이 사용하는데 마우스로 글자를 선택해 보면 원하는 글자부터 선택이 잘 안됩니다. 그러나 커서 브라우징을 활용하면 원한느 글자부터 선택을 할 수 있지요

커서 브라우징의 주요 용도
- 링크 탐색: 커서 브라우징을 사용하여 웹 페이지 내에서 링크 간에 빠르게 이동할 수 있습니다. 이는 긴 웹 페이지나 웹 사이트의 메뉴를 탐색할 때 특히 유용합니다. 커서를 원하는 링크 위로 이동하고 클릭하면 해당 링크로 이동할 수 있습니다.
- 텍스트 선택: 웹 페이지에서 특정 텍스트 영역을 선택하고 복사하려면 커서 브라우징을 사용합니다. 텍스트를 드래그하여 선택한 다음, 복사 및 붙여넣기를 통해 필요한 곳에 텍스트를 삽입할 수 있습니다.
- 텍스트 읽기: 커서 브라우징은 웹 페이지의 텍스트를 한 단계씩 읽는 데 도움이 됩니다. 긴 기사나 문서를 읽을 때, 커서를 이동하여 텍스트를 차례대로 읽을 수 있습니다.
- 포커스 이동: 웹 페이지에 입력 필드나 다른 상호작용 가능한 요소가 있는 경우, 커서 브라우징을 사용하여 해당 요소로 포커스를 이동할 수 있습니다. 이로써 키보드를 사용하여 입력하거나 선택할 수 있습니다.
- 소스 코드 검사: 개발자나 웹 디자이너의 경우, 커서 브라우징을 사용하여 웹 페이지의 HTML 및 CSS 소스 코드를 살펴볼 수 있습니다. 웹 페이지 요소를 선택하고 해당 코드를 확인할 수 있습니다.
- 자세한 정보 보기: 웹 페이지에서 특정 영역이나 이미지의 세부 정보를 살펴보려면 커서 브라우징을 사용합니다. 예를 들어, 이미지 위에 커서를 가져가면 이미지 파일의 URL이나 설명 텍스트를 확인할 수 있습니다.