Windows 11 설치 시 발생하는 로그인 창 입니다. "Microsoft 환경 잠금 해제" 창이 발생 되었는데 여기서 로그인 버튼만 활성화 되어 있고 로그인 버튼을 누르면 MS 계정에 로그인 하라는 창이 발생됩니다.
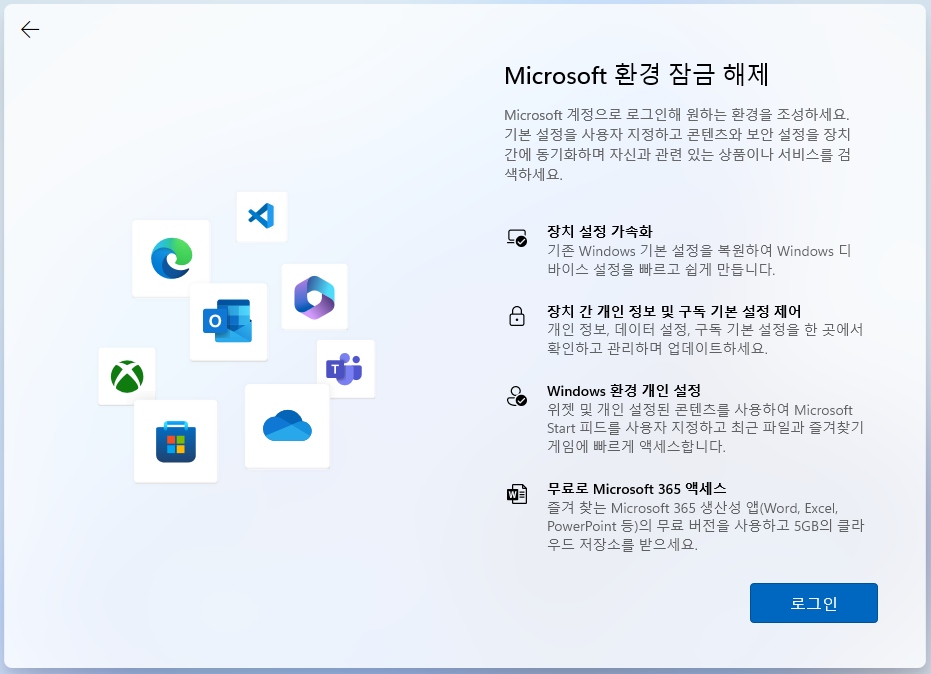

인터넷 연결을 하지 않아도 인터넷 연결을 하고 계정에 로그인 하라는 안내만 발생됩니다. 윈도우11 설치 시 Microsoft 계정에 로그인을 하지 않으면 진행이 되지 않도록 막아둔 것인데요. 다음 방법으로 오프라인 계정을 생성 즉, 계정을 만들지 않고 사용할 수 있습니다.
| 1. 인터넷 연결 해제 2. Shift + F10 3. >oobe₩bypassnro |
Shift와 F11 키를 누르면 Cmd 창이 발생됩니다. 나타나는 커맨드 창에 "oobe\bypassnro" 를 입력하고 엔터를 누르면 윈도우가 바로 재부팅 됩니다. 인터넷 연결은 유선인 경우 렌선을 빼면 되고, 이미 Wifi에 연결했던 상태라면 이 연결을 끊거나 어려우면 Wifi 공유기를 끄는것도 방법입니다.
참고... 슬래시 역슬래시 원기호 잘 구분 하세요
oobe\bypassnro => O
oobe₩bypassnro => O
oobe/bypassnro => X

인터넷에 연결되어있으면 동일하게 로그인 창이 발생되니 꼭 인터넷 연결을 끊어야합니다.
재부팅 이후 키보드 설정과 지역 설정들을 지나치면 아래처럼 "인터넷에 연결되어 있지 않음" 버튼이 생성됩니다. "인터넷에 연결되어 있지 않음" 버튼을 누르면 오프라인 계정을 생성하는 창이 발생됩니다.


이렇게 진행하면 마이크로소프트 계정에 로그인 하지 않고 오프라인 계정으로 윈도우를 이용할 수 있습니다.
이 방법 말고 감사모드를 통해서 미리 오프라인 계정을 입력한 무인설치 파일을 적용하여 MS 계정을 건너 띄는 방법이 있습니다. 이런 경우는 보통 윈도우를 배포하는 입장에 있는 분들이고 이분들은 대게 아는 경우라 따로 포스팅 하지 않겠습니다. 많약 필요하시면 댓글로 남겨 주세요.









